4. Upload file to the Proposal Next
- Upload file
From the Cart page, click on UPLOAD FILE and then click on MANUAL IMPORT. The following window will be displayed:
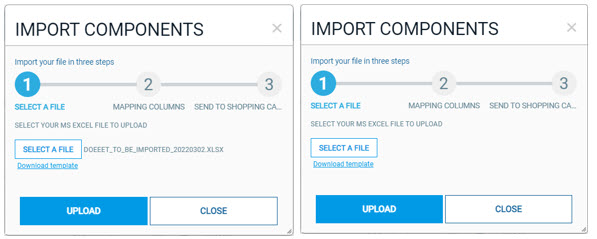
- Select File
The user can upload an .xls file from a local directory by clicking on the SELECT A FILE button. As soon as it is ready Click UPLOAD to proceed.
The following window will be displayed: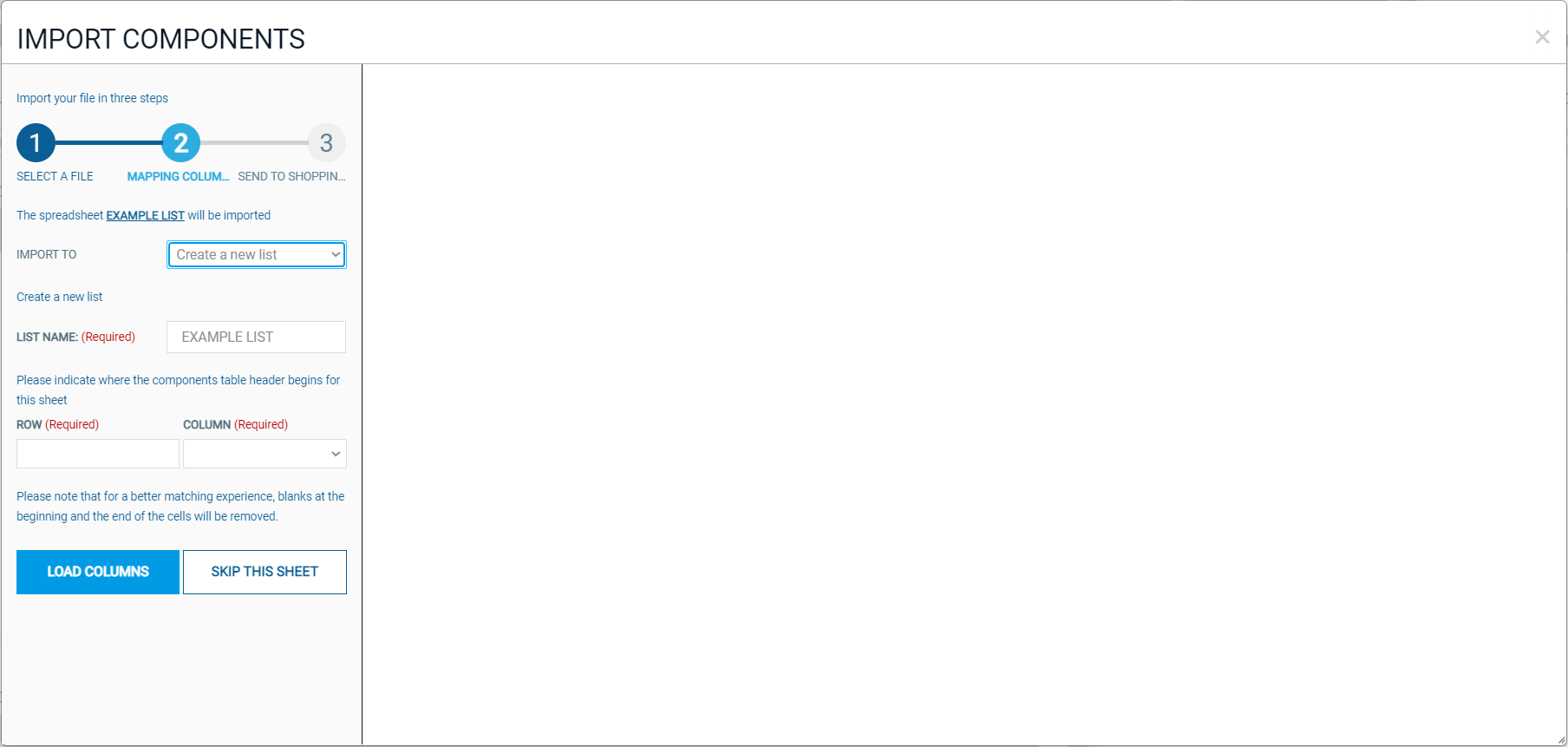
- Mapping columns
First, the user must select (or create) the shopping list in which the components are going to be added. Second, indicate the ROW and the COLUMN where the components table header begins in the file.
If the file contains multiple sheets, it is possible to jump to another sheet by clicking on the SKIP THIS SHEET button.
Finally, click on LOAD COLUMNS and match the system fields with the header fields in the file. It is not required to find a match for every field, but at least Part Type or Part Number must be selected. Click on IMPORT.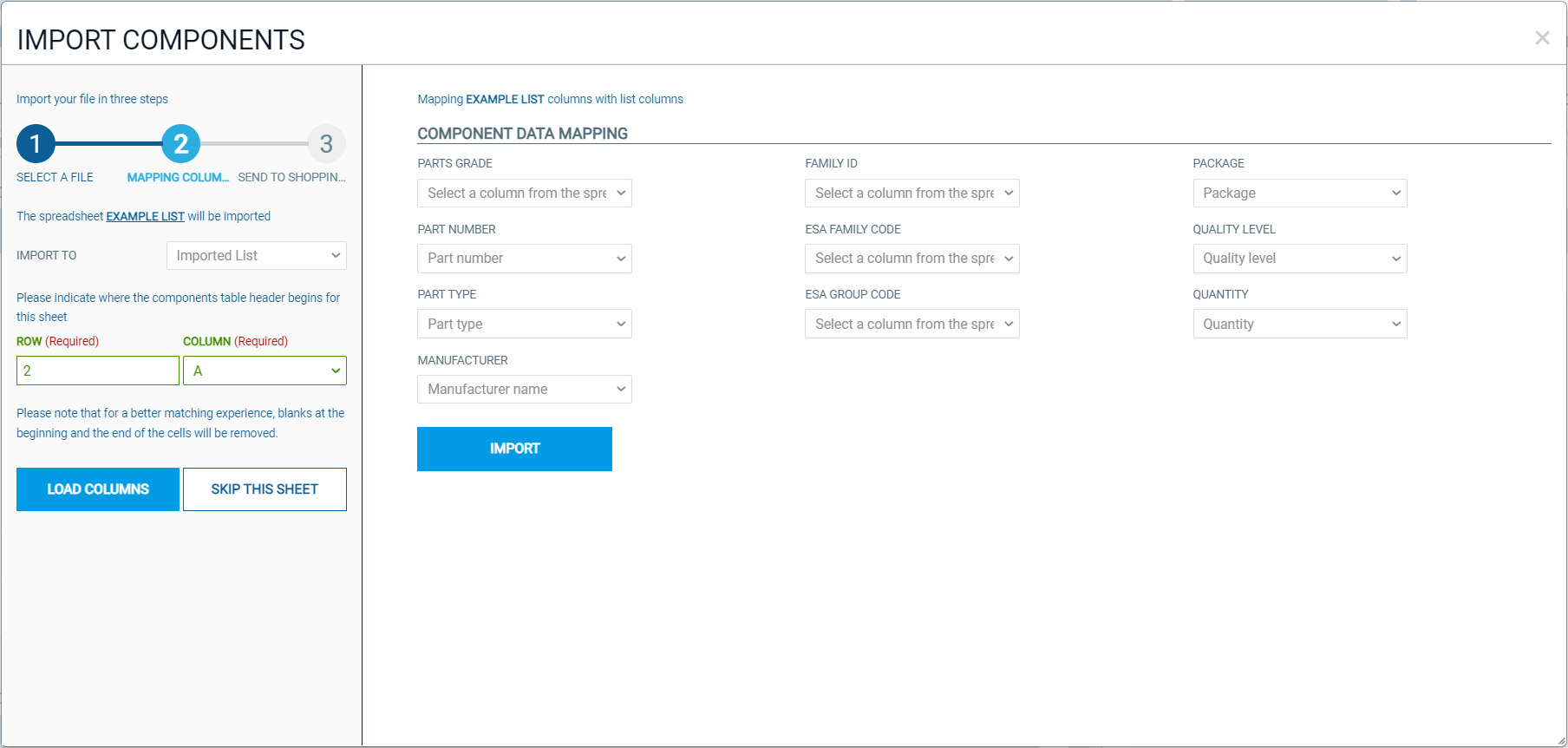
- Send to the CART
The following window appears to confirm the import process has been completed.
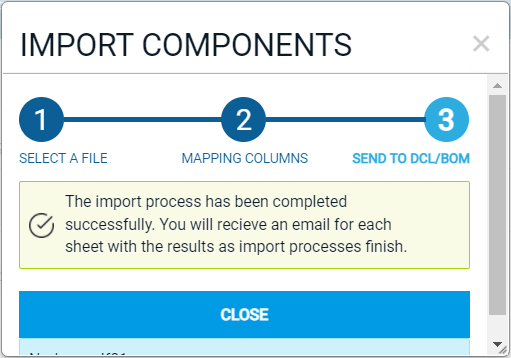
- Visualize the imported list
Notice that the components manually imported will remain blocked until the system validation ends. An email will be sent to the user when the import process is finished.
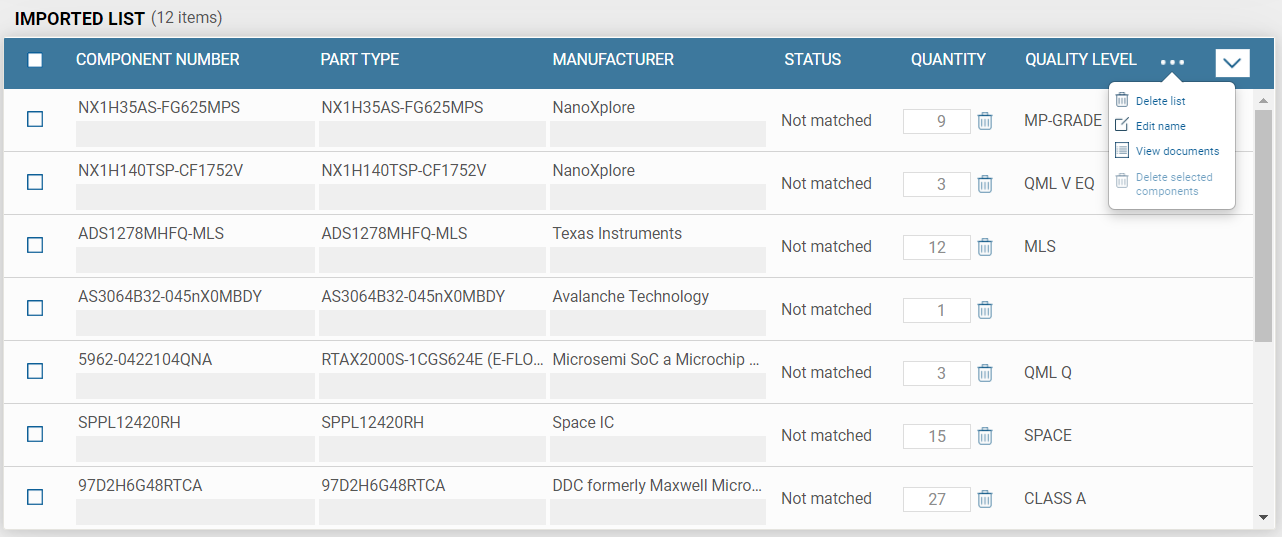
- Download the import list
The file imported in a list can be downloaded by just clicking on the list configuration button and clicking on ‘View documents’.


